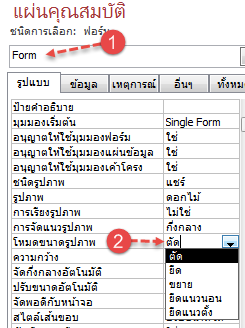ในส่วนนี้จะเป็นการตกแต่งฟอร์มเพื่อความสะดวกในการใช้งานและความสวยงาม ไม่ว่าจะเป็นการตกแต่งสีพื้นหลัง รูปแบบตัวอักษร การแทรกรูป รูปแบบคอนโทรล ซึ่งมีวิธีการดังนี้
1 การจัดรูปแบบข้อความ
ในการจัดรูปแบบข้อความนั้นก็จะคล้ายกับการจัดรูปแบบตัวอักษรของโปรแกรม Microsoft Word นั้นเอง เช่น การเปลี่ยนรูปแบบข้อความ การเปลี่ยนสีข้อความ การทำตัวหนา ตัวเอียง เป็นต้น ซึ่งจะมีวิธีการ ดังต่อไปนี้
1) คลิกคอนโทรลข้อความที่ต้องการตกแต่งตามหมายเลข 1 จากนั้นคลิกแท็บรูปแบบตามหมายเลข 2 ซึ่งในเครื่องมือที่ใช้ในการจัดการกับข้อความจะมีดังนี้
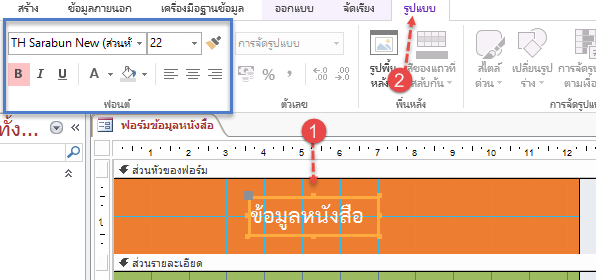
- การเปลี่ยนรูปแบบข้อความ ทำได้โดยเลือกข้อความแล้วคลิกที่เครื่องมือ  แล้วเลือกรูปแบบข้อความตามต้องการ
แล้วเลือกรูปแบบข้อความตามต้องการ
- การปรับขนาดข้อความ ทำได้โดยเลือกข้อความแล้วคลิกที่เครื่องมือ  แล้วเลือกขนาดข้อความต้องต้องการ
แล้วเลือกขนาดข้อความต้องต้องการ
- การทำข้อความเป็นตัวหนา ทำได้โดยเลือกข้อความแล้วคลิกที่เครื่องมือ 
- การทำข้อความเป็นตัวเอียง ทำได้โดยเลือกข้อความแล้วคลิกที่เครื่องมือ 
- การทำข้อความขีดเส้นใต้ ทำได้โดยเลือกข้อความแล้วคลิกที่เครื่องมือ 
- การเปลี่ยนสีข้อความ ทำได้โดยเลือกข้อความแล้วคลิกที่เครื่องมือ  แล้วเลือกสีตามต้องการ
แล้วเลือกสีตามต้องการ
- การเปลี่ยนสีพื้นหลังข้อความ ทำได้โดยเลือกข้อความแล้วคลิกที่เครื่องมือ  แล้วเลือกสีตามต้องการ
แล้วเลือกสีตามต้องการ
- การจัดตำแหน่งข้อความ ทำได้โดยเลือกข้อความแล้วคลิกที่เครื่องมือ  สามารถเลือกชิดซ้าย กึ่งกลาง หรือชิดขวาได้ตามต้องการ
สามารถเลือกชิดซ้าย กึ่งกลาง หรือชิดขวาได้ตามต้องการ
2 การกำหนดเอฟเฟ็กต์พื้นคอนโทรล
ค่าเริ่มต้นที่โปรแกรมตั้งค่าให้คอนโทรลต่างๆ จะแสดงผลแบบเรียบๆ เราสามารถกำหนดเอฟเฟ็กต์ให้กับพื้นหลังให้มีมิติมากขึ้นได้ โดยใช้หน้าต่างแผ่นคุณสมบัติ ซึ่งสามารถทำได้ดังนี้
1) การเปลี่ยนสีพื้นหลัง ส่วนหัว ส่วนรายละเอียด และส่วนท้ายของฟอร์มทำได้โดย คลิกส่วนหัวแล้วไปแผ่นคุณสมบัติ จากนั้นไปที่สีพื้นหลังแล้วเลือกสีตามต้องการ ส่วนรายละเอียดและส่วนท้ายก็ทำเช่นกัน
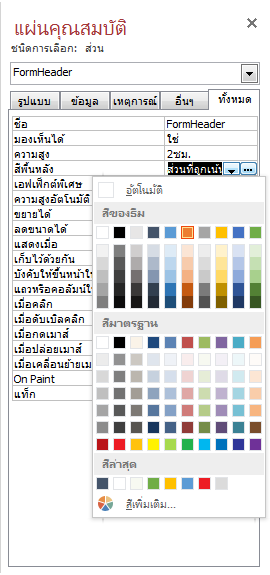
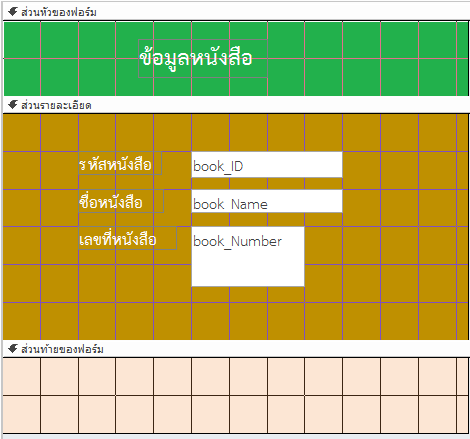
2) การกำหนดเอฟเฟ็กต์ให้กับคอนโทรล ซึ่งในตัวอย่างจะกำหนดเอฟเฟ็กต์ให้กับคอนโทรลที่เป็นช่องข้อมูลหรือคอนโทรล Textbox นั่นเอง สามารถทำได้โดย เลือกคอนโทรลที่ต้องการ จากนั้นไปที่แผ่นข้อมูล เลือกเอฟเฟ็กต์พิเศษ จะมีตัวเลือกดังภาพทเลือกรูปแบบได้ตามต้องการ
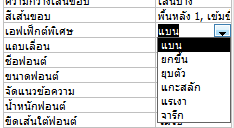
ก่อนใส่เอฟเฟ็กต์
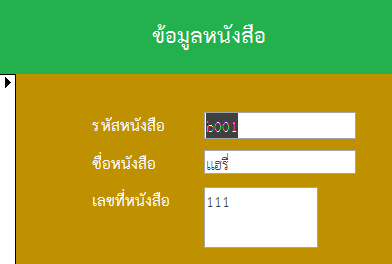
หลังใส่เอฟเฟ็กต์
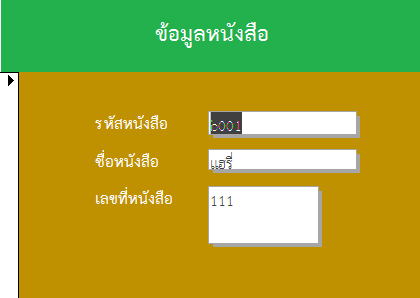
จะเห็นได้ว่าเมื่อใส่เอฟเฟ็กต์พิเศษแล้ว เมื่อเราดูในมุมมองฟอร์มจะปรากฏดังภาพและถ้าต้องการตกแต่งคอนโทรลเพิ่มเติมก็สามารถทำได้เช่นกัน โดยการเลือกตกแต่งจากหน้าต่างแผ่นคุณสมบัตินั่นเอง ซึ่งในตัวอย่างนี้จะสาธิตเฉพาะการใส่เอฟเฟ็กต์เท่านั้นเอง
3 การแทรกรูปภาพโลโก้
ภาพโลโก้คือสัญลักษณ์ที่จะแสดงให้เห็นถึงเอกลักษณ์ ดังนั้นภาพโลโก้ของฟอร์มที่เราสร้างขึ้นควรแสดงให้เห็นถึงเอกลักษณ์ของฟอร์มที่เราสร้างขึ้น ซึ่งในฟอร์มนั้นจะมีปุ่มสำหรับแทรกภาพสัญลักษณ์โดยเฉพาะ ส่วนใหญ่จะนำไปไว้บนส่วนหัวของฟอร์ม โดยจะมีขั้นตอน ดังนี้
1) คลิกแท็บออกแบบตามหมายเลข 1 จากนั้นคลิกปุ่มโลโก้ตามหมายเลข 2
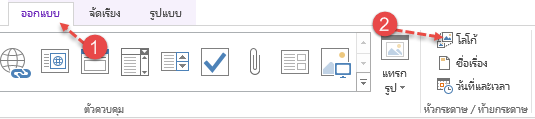
2) คลิกเลือกภาพที่เราต้องการนำไปเป็นภาพโลโก้ ตามหมายเลข 1 จากนั้นคลิกตกลงตามหมายเลข 2
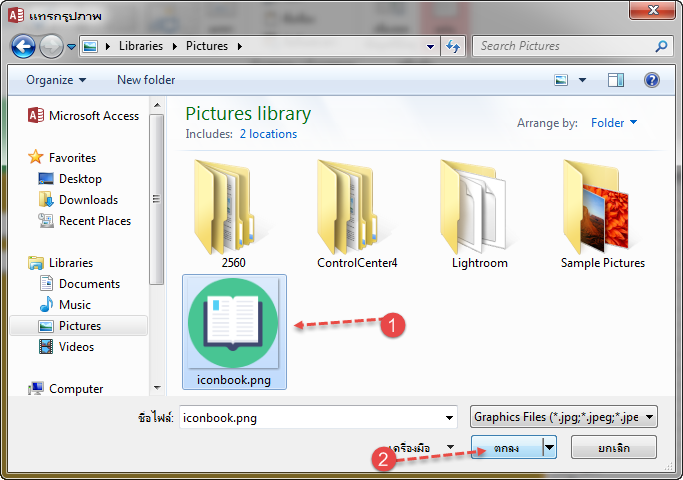
3) ปรับขนาดภาพให้เหมาะสมตามต้องการ โดยการคลิกที่ภาพแล้ว นำเมาส์ไปวางตรงขอบของภาพ จะปรากฏไอคอนสำหรับการขยายขนาดภาพโลโก้ ทั้งความกว้างและความสูง
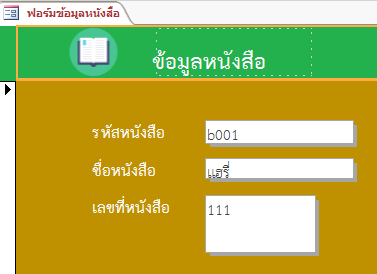
4 การแทรกรูปภาพบนฟอร์ม
ฟอร์มที่มีเพียงแค่สีพื้นหลังอาจจะยังไม่สวยงามมากนัก เมื่อเราต้องการนำภาพต่างๆมาตกแต่งให้ฟอร์มเกิดความสวยงามมากขึ้นนั้น เราก็สามารถทำได้ ซึ่งมีวิธีการที่จะแทรกรูปภาพเข้ามาในฟอร์มนั้น 2 วิธีด้วยกัน โดยวิธีที่ 1 คือ ใช้งานปุ่มแทรกรูป ส่วนวิธีที่ 2 คือ การใช้งานคอนโทรลแทรกรูป โดยมีขั้นตอนการแทรกรูปภาพของแต่ละวิธีดังนี้
วิธีที่ 1 การแทรกรูปด้วยการใช้งานปุ่มแทรกรูป
1) คลิกแท็บออกแบบ ตามหมายเลข 1 จากนั้นกดปุ่มแทรกรูป แล้วกดเรียกดู ตามหมายเลข 2
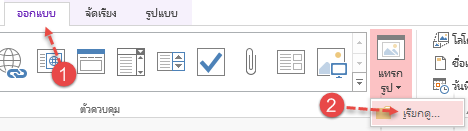
2) เมื่อกดแล้วจะปรากฏหน้าจอ ดังภาพ เลือกภาพที่ต้องการตามหมายเลข 1 จากนั้นคลิกตกลงตามหมายเลข 2
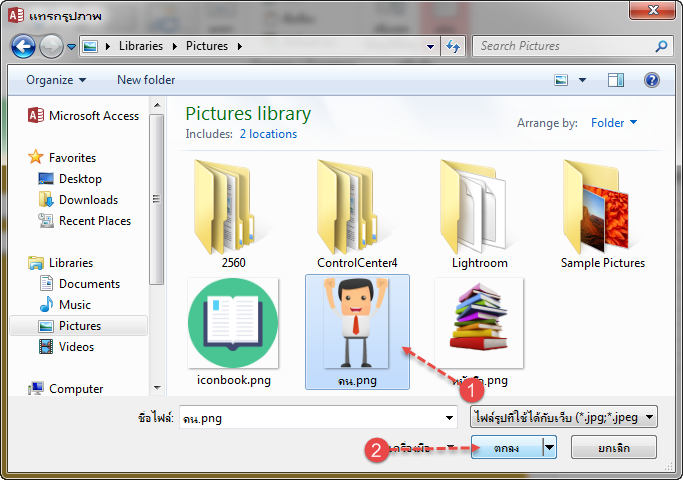
3) คลิกซ้ายลงบนฟอร์มที่ต้องการจะแทรกรูปภาพ จากนั้นปรับขนาดรูปภาพตามที่ต้องการและเลือกตำแหน่งตามต้องการ
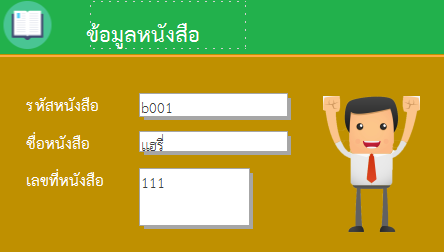
วิธีที่ 2 การแทรกรูปภาพด้วยคอนโทรลรูป
1) คลิกแท็บออกแบบตามหมายเลข 1 จากนั้นคลิกเลือกคอนโทรลรูปภาพตามหมายเลข 2
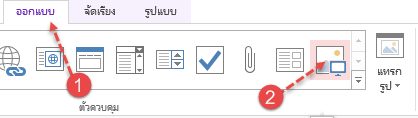
2) คลิกซ้ายที่ฟอร์มที่เราต้องการแทรกรูปภาพ ถ้าหากมีรูปอยู่ก่อนแล้วโปรแกรมจะให้เลือกว่าจะให้ภาพที่เราจะแทรกอยู่ทางใดของภาพที่มีก่อนหน้านี้ ก็เป็นอันเสร็จสิ้นการแทรกรูปภาพด้วยคอนโทรลรูปภาพ
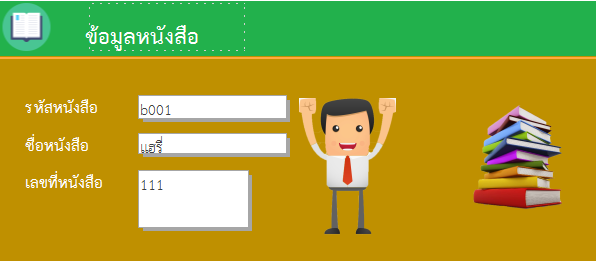
5 การนำภาพมาแทรกเป็นพื้นหลังของฟอร์ม
เมื่อเราดูส่วนประกอบของฟอร์มแล้วจะเห็นได้ว่าฟอร์มที่เราแบ่งจะเป็น 3 ส่วน คือส่วนหัวของฟอร์ม ส่วนรายละเอียดของฟอร์มและส่วนท้ายของฟอร์ม ซึ่งถ้าเราต้องการนำภาพมาตกแต่งเป็นพื้นหลังของฟอร์มทั้งหมดควรเลือกภาพขนาดใหญ่เพื่อให้ได้ภาพพื้นหลังที่เต็มฟอร์มและสวยงาม สามารถทำได้โดย
1) ไปคลิกที่แท็บรูปแบบตามหมายเลข 1 จากนั้นคลิกปุ่มรูปพื้นหลังตามหมายเลย 2
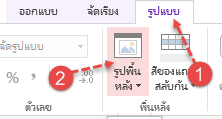
2) เลือกภาพพื้นหลังที่ต้องการตามหมายเลข 1 จากนั้นคลิกตกลงตามหมายเลข 2
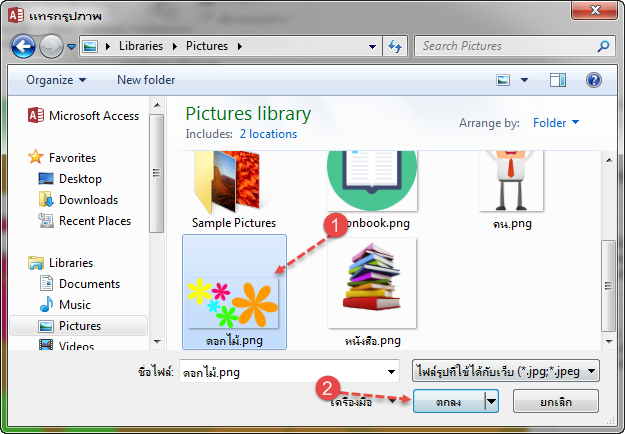
3) เมื่อเลือกภาพพื้นหลังฟอร์มได้แล้วก็จะปรากฏภาพบนฟอร์มดังภาพ
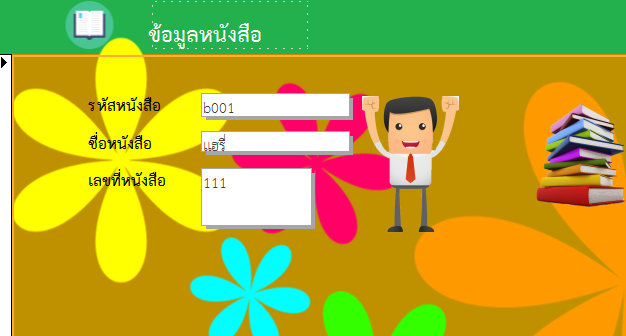
4) เมื่อต้องการปรับขนาดภาพพื้นหลังให้ไปที่แผ่นคุณสมบัติ เลือก Form ตามหมายเลข 1 เลือกโหมดขนาดภาพ จะมีโหมด ตัด ยืด ขยาย ยืดแนวนอน ยืดแนวตั้ง สามารถเลือกได้ตามต้องการ